FAQ
Frequently Asked Questions
CTTool010
How to install CTTool010?
- You must have the CTTool010.zip file from the downloads section or from email (info@ctrading.tools)
- Open your Ninjatrader 8 platform
- In the NT 8 console window select the menu option Tools -> Import -> NinjaScript Add-on
- In the file explorer window opened search and select the CTTool010.zip already in your local computer (from step 1)
- Click the Open button
- If the next messages pops up click the OK Button
- If CTTool010 was previously installed you will see a warning message, click the Yes button
- If everything goes as expected you will see this new message:
- Restart your NinjaTrader 8 platform
- Now you will be able to use the CTTool010 on any Instruments chart
I bought CTTool010 but i can't find it on downloads section!
CTTool010 is unique for each customer and for each NinjaTrader machine ID.
This is why is extremely important to set your two machine IDs in your user data.
If you already purchased or you are using the 5 day free trial, you must wait from 1 to 8 hours to get an special email from info@ctrading.tools.
Always look at the spam or trash folders inside your email client to check if there is the respective email.
If you did not received the email from info@ctrading.tools after 8 hours then send us a message using this contact form click here to check if something was pending to send you the email.
Inside the email you will get the instructions to get your own and unique copy of the CTTool010 trading tool.
CTTKopiere
How to install the CTTKopiere Tool?
- You must have the CTTKopiere.zip file from the downloads section and saved into your local desktop/laptop
- Open your Ninjatrader 8 platform
- In the NT 8 console window select the menu option Tools -> Import -> NinjaScript Add-on
- In the file explorer window opened search and select the CTTKopiere.zip already in your local computer (from step 1)
- Click the Open button
- If the next messages pops up click the OK Button
- If CTTKopiere was previously installed you will see a warning message, click the Yes button
- If everything goes as expected you will see this new message:
- Restart your NinjaTrader 8 platform
- Now you will be able to use the CTTKopiere from the NinjaTrader 8 console Tools menu option
General
Most common issues
CTTBot011
How to adjust the trades contract size?
The contract size is based in the quantity value from the original NinjaTrader 8 chart trader panel Qty field (it must be visible in the chart).

Panel buttons and information
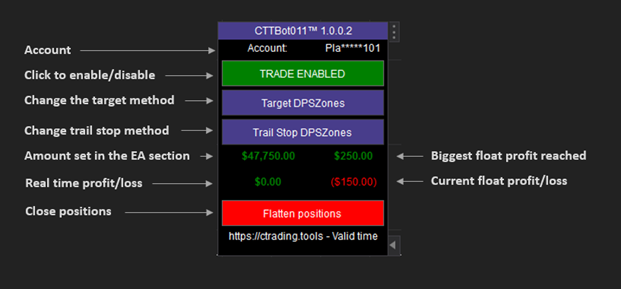
Input parameters
Parameters section:
·
Show historical trades. Executes chart historical
trades, default disabled for better performance at load time.
·
Max spread in points. To allow trades with low
spreads and avoid high volatility movements.
·
Consecutive daily losses to stop trading. If zero
this option is disabled. The number represents the number of consecutive losses
to stop trading, example, at 3 if the strategy makes 3 consecutives losses it
will stop trading until enable the strategy with the enable button (TRADE
DISABLED).
·
Max risk per trade in currency. Negative value to set
the amount to risk on each trade, the stop loss will be set based on this
parameter.
Target section:
·
Target by. Type of target from the next list
CTTStepMA, Ticks, DPSZones levels, None. This value can be adjusted dynamically
with the panel Target button.
·
Fixed ticks. If > 0 and previous parameter is set to Ticks the strategy will set this
target level.
·
Factor. Takes the original profit level and multiplies it by this factor.
Trail Stop section:
·
Trail stop by. Set the trailing stop loss with the levels from the list
CTTStepMA, Ticks, DPSZones or None to dont trail the stop loss level.
·
Ticks initial stop trend. To se the initial stop loss level in ticks when
the strategy is in trend mode, with zero the strategy set the initial stop loss
level based on CTTStepMA level.
·
Ticks initial stop counter trend. To se the initial stop loss level in
ticks when the strategy is in counter trend mode, with zero the strategy set
the initial stop loss level based on CTTStepMA level.
·
Trail stop loss tick if price moves in favor. Is the number of ticks in
profit to move the stop loss levels when the method selected was Ticks.
·
Move trailing stop by x ticks. Is the number of ticks
to move the stop loss levels when the previous parameter profit was reached.
·
Ticks profit to breakeven. If > 0 the strategy
will breakeven the trade when the profit reaches this number of ticks.
·
Breakeven offset ticks. When the breakeven is set the
strategy will add in favor this number of ticks.
Session 1, 2 and 3 sections:
·
To enable set the Enable field to 1, zero disables
this session
·
The Start and End time must be set in 24hr format
Trend section:
·
Enable filter. To enable/disable the CTTStepMA
signals
·
Plot filter. Enabled will show the indicator in the
chart, disabled the indicator is hidden from the chart
·
The rest of input parameters corresponds to the
CTTStepMA indicator, the most relevant is the Kv value, this value allows to
increase or decrease the offset of the trend line that is already used by
target and stop loss levels. On volatile markets a higher value is better, on
small or not volatile markets a low value is better.
Supply &
Demand section:
·
Enable filter. Enabled the strategy will consider the
signals from supply and demand in conjunction with the Counter trend value.
·
Plot filter. To display or hide the indicator plot.
·
The most significant parameters are the Use data
series, BarType and TimeFrame periods, value 2 and value 3 because it allows
the use of a higher or lower time frame to set the supply and demand zones.
Momentum section:
·
Another key indicator for the strategy because
momentum helps the strategy to know when a long or short movement starts.
Compounded
momentum section:
·
This indicator combines 3 symbols momentum, it is
good in the case we have data for AAPL and other stocks and want to trade
S&P or Nasdaq futures, it is used as a filter, for long trades the value
must be above 1, for short trades the value must be below -1 (a 3 means all 3
instruments has an up momentum, a -2 means 2 instruments has a down momentum).
DPS zones section:
·
This indicator plots levels of previous highs and
lows based on the Period value, the strategy mainly uses it for trail the stop
loss and as entry filter with long trades if price is above the middle bottom
line and for short trade if price is below middle top level.
ATR
section:
- The ATR value used with the factor allows an additional filter for the
long/short trade direction
Choppy filter
section:
- Additional to DPSZones choppy filter this indicator detects moments in
the market where the price is compressing to allow or disallow the trend
and counter trend market detection.
EA/PA section:
·
Current stop. Is the currency account value
threashold for some accounts before burn the account. It is used only to visual
information in the panel.
